Anaconda3 をインストールして Python 開発環境を整える.引き続き,Python 2.7 仮想環境を作り,NVIDIA CUDA ツールキット,NVIDIA cuDNN,TensorFlow, PyTorch,Dlib をインストールし,人工知能(AI)や顔検出・認識の環境を整える.これは,conda コマンドで簡単にできる.
※ Python 2.7 でなく,Python 3 を使いたい場合については,別ページ »で説明
【目次】
先人に感謝.
Anaconda3 は,Anaconda Inc. 社が提供している Python バージョン 3 のための総合的なソフトウェアであり言語処理系,開発ツール,パッケージ管理ツールである conda,さらに主要な Python パッケージ群が一体化されている.主な同封アプリケーションは次の通りである.
![[image]](356.png)
conda は Python のパッケージおよび環境管理システム
conda は Anaconda3 の根幹となっており「conda を使わない」ということはできない.
![[image]](../../tools/win/1023.png)
![[image]](354.png)
![[image]](2947.png)
![[image]](../../ai/keras/2.png)
![[image]](../../ai/keras/293.png)
![[image]](1068.png)
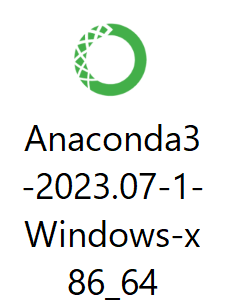
![[image]](1070.png)
![[image]](1071.png)
![[image]](1072.png)
※ インストールのときに「All Users」でなく「Just Me」を選んだときの注意点:日本語を含むディレクトリにはインストールしないことにする。 日本語を含むディレクトリが既定(デフォルト)になっているときは、 別のディレクトリを設定すること。
![[image]](1073.png)
オプションは既定(デフォルト)のままで進める. ※ 「Add Anaconda3 to the system PATH environment variable」をチェックしない.Anaconda3 に同封のプログラムにパスを通すと,使いにくくなる(好みの問題ではある)と考える.Anaconda3 などの起動は Windows のスタートメニューで行うことにする.
![[image]](1074.png)
※ 「Add Anaconda3 to the system PATH environment variable」にチェックした場合は,システム環境変数 PATH に,自動で追加される
![[image]](368.png)
しばらく待つ
![[image]](1075.png)
![[image]](1076.png)
![[image]](2135.png)
![[image]](1078.png)
![[image]](2917.png)
![[image]](1559.png)
print(1 + 2)
![[image]](1561.png)
今度は,次の Python プログラムを実行する
import matplotlib.pyplot as plt
plt.style.use('ggplot')
x = [1, 2, 3, 4]
y = [3, 5, 2, 4]
plt.scatter(x, y)
![[image]](4426.png)
![[image]](1563.png)
conda list numpy
![[image]](1757.png)
![[image]](2918.png)
「conda-forge」は入っていないはずだが,念のため実行する.
![[image]](2918.png)
次のコマンドを実行.
「Proceed ([y]/n) ?」 に対しては Enterキー
conda create -n py27 python=2.7
![[image]](2934.png)
conda info -e
![[image]](2935.png)
これで、もとからの Python 環境と, 新規作成されたPython 環境(Python のバージョン 3,名前は ai)の共存できた。
activate py27
![[image]](2936.png)
※ もとの Python 環境に戻るときは「exit」
いま作成した Python 環境で、パッケージの更新などの前準備を行う
![[image]](2918.png)
次のコマンドを実行.
activate py27
![[image]](2937.png)
1行ずつ実行
「conda config --remove channels conda-forge」は,conda のチャンネルに「conda-forge」が入っていたら削除する操作.「CondaKeyError: 'channels' 'conda-forge' ...」というエラーメッセージは無視してよい.
conda config --remove channels conda-forge
![[image]](2938.png)
conda upgrade -y --all
![[image]](2939.png)
conda clean -y --packages
![[image]](2940.png)
エラーメッセージが出ないことを確認
conda info
![[image]](2941.png)
Anaconda では,「conda」形式のパッケージを、簡単に扱うことができる. conda を用いてPythonパッケージ以外のソフトウェアをインストールすることもできる
次のページの手順により,インストールを行う
GPU は,グラフィックス・プロセッシング・ユニットの略で、コンピュータグラフィックス関連の機能,乗算や加算の並列処理の機能などがある.
TensorFlow: ライブラリ。ニューラルネットワークや深層学習(ディープラーニング)に使用されることが多い。Kerasのバックエンドとして使用されることも多い。
Keras: ニューラルネットワークに関する種々の機能を持つソフトウェア.TensorFlow 2.1 には同封されている.
![[image]](2918.png)
次のコマンドを実行.
activate py27
![[image]](2937.png)
GPU 版 TensorFlow 2 をインストールする場合
conda install -y tensorflow-gpu tensorflow-datasets
![[image]](2930.png)
※ NVIDIA CUDA ツールキット,NVIDIA cuDNN のインストールは自動で行われる.
CPU 版の TensorFlow をインストールする場合
※ このとき,NVIDIA CUDA ツールキット,NVIDIA cuDNN が, TensorFlow に合うように,自動でバージョンダウンされる場合がある. これは問題ない.
conda install -y tensorflow tensorflow-datasets
![[image]](2931.png)
バージョン番号が表示されれば OK.下の図とは違うバージョンが表示されることがある.
python -c "import tensorflow as tf; print( tf.__version__ )"
![[image]](2932.png)
実行結果の中に,実行結果の中に,次のように「device_type: "GPU"」があれば,GPUが認識できている.エラーメッセージが出ていないことを確認しておくこと.
python -c "from tensorflow.python.client import device_lib; print(device_lib.list_local_devices())"
実行結果の中に,次のように「device_type: "GPU"」があれば,GPUが認識できている.エラーメッセージが出ていないことを確認しておくこと.
![[image]](2923.png)
Dlibは,機械学習のアルゴリズムの機能を持つソフトウェアで,顔検出・顔識別なども持つ(詳しくは,別ページ »にまとめ).
OpenCV (Open Computer Vision Library) は, 実時間コンピュータビジョン (real time computer vision) の アルゴリズムと文書とサンプルコードの集まり.(詳しくは,別ページ »にまとめ).
PyTorch は,人工知能のフレームワーク.
conda install -y opencv pytorch conda install -y -c conda-forge dlib conda config --remove channels conda-forge
![[image]](2918.png)
次のコマンドを実行.
activate py27
![[image]](2937.png)
conda install -y matplotlib numpy scipy h5py scikit-learn scikit-learn-intelex scikit-image seaborn pandas pandasql pillow pytest pyyaml cython
conda パッケージの検索
conda search <パッケージ名>
conda クラウド内の他の人の conda パッケージの検索
anaconda search -t conda <パッケージ名>
![[image]](370.png)
Anaconda 3 では,conda 形式の Python パッケージを、簡単に扱うことができる. Pythonパッケージ以外のソフトウェアをインストールすることもできる
![[image]](2918.png)
次のコマンドを実行.
activate py27
![[image]](2937.png)
numpy, scipy, h5py, sciklit-learn, scikit-image, matplotlib, seaborn, pandas, pillow, jupyter, pytest, docopt, pyyaml, cython のインストール
conda install -y numpy scipy h5py scikit-learn scikit-image matplotlib seaborn pandas pandasql pillow conda install -y jupyter pytest docopt pyyaml cython
※ mtcnn については https://github.com/open-face/mtcnn
cd %HOMEPATH% rmdir /s /q imutils rmdir /s /q mtcnn
mkdir c:\pytools cd c:\pytools rmdir /s /q folium rmdir /s /q python-overpy rmdir /s /q exif-py rmdir /s /q haversine
python -m pip install -q git+https://github.com/python-visualization/folium.git python -m pip install -q git+https://github.com/DinoTools/python-overpy.git python -c "import overpy; print(overpy.__version__)" python -m pip install -q git+https://github.com/ianare/exif-py.git python -c "import exifread; print(exifread.__version__)" python -m pip install -q git+https://github.com/mapado/haversine.git python -m pip install -q git+https://github.com/Turbo87/utm.git
※ 下から必要なものを選んでインストール
conda install -y chainer conda install -y graphviz conda install -y pydot conda install -y yaml conda install -y flask conda install -y django conda install -y sympy conda install -y sqlite conda install -y redis conda install -y gensim conda install -y cython conda install -y pylint conda install -y bz2file conda upgrade -y --all